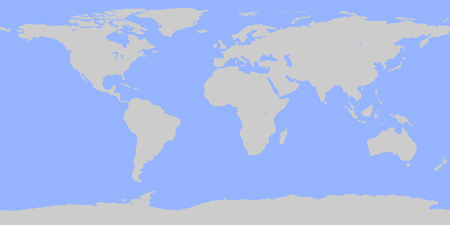Enviado por Gonzonet a través de Google Reader:
The new Libraries feature in Windows 7 makes it easier to manage your files and folders. Today we take a comprehensive look at everything you can do with Windows 7 Libraries.
The Libraries feature in Windows 7 provides a central place to manage files that are located in multiple locations throughout your computer. Instead of clicking through a bunch of directories to find the files you need, including them in a library makes for quicker access.
Access Libraries
To access the libraries in Windows 7, type libraries into the search box in the Start Menu and hit Enter.

The default libraries in Windows 7 will open up in Explorer which are Documents, Music, Pictures, and Videos.
Anytime you're in Windows Explorer, you'll be able to access libraries from the Navigation Pane.

Using Libraries
In these examples we'll take a look at the Documents Library, but the procedures will work for any library you want to add locations to. If you've been working in Windows 7 for a while and storing documents to the My Documents folder, when you open the Documents Library, you'll see those documents. Some applications install folders in the My Documents folder by default and you'll see those as well.
What if you have documents stored in a folder other than My Documents? You need to add it to the Documents Library. There are a couple of ways you can go about it. Right-click on a folder and select Include in library from the context menu, then choose the Documents Library. Keep in mind that when you add a folder to a library, that folder is still in it's original location.
Or when you have the folder containing your documents open, select Include in library and choose the library to put them in from the dropdown.
Here we take a look at the Documents library that contains files that are located in different places throughout the hard drive, including some on another partition.
You can also remove items from libraries as well. When you're in a library click on the locations link.

The Documents Library Locations window opens up and from here you can add or remove locations.
Create New Libraries
The default libraries are all well and good, but if you really want to take advantage of this feature, you'll want to create your own. While in the libraries directory click on the New library button and give it a name.
In this example we made a new library called Work Projects. The first time you open it you'll be prompted to include a folder.
Browse to the location with the files you want to add then click Include folder.
Now the files included in that folder will show up in the new library.
After you've created some libraries they'll be added to the list to select from.

Add Network Locations
While libraries are a handy new feature, it's not perfect. Not all folders can be added to libraries as Microsoft has stuck some rules on them. You can pretty much add anything from a local drive, including other volumes or partitions. External USB drives formatted as NTFS or Fat32 can be added as well. Things get kind of weird when you're trying to add network and non-indexed locations.
Thankfully there's a handy free utility you can use that makes adding network locations a lot easier. Win7 Library Tool is small and straight forward to use. Just click on the Create a new library button.

Then add the network location you want included in the library. Notice this tool will also allow you to easily change the library icon which is a neat additional feature.
In this example we've added a home network share that contains music files to a library named MP3 library.
Conclusion
This should help get you started using Libraries in Windows 7, which at first might take some getting used to. Once you understand how they work and start creating your own, you'll find they're actually pretty useful. Once you get going, you'll find the Win7 Library Tool makes adding network locations a snap. How about you? Do you use libraries in Windows 7? Leave a comment and let us know what you like or don't like about the feature.
Cosas que puedes hacer desde aquí:
- Subscribirte a Lifehacker con Google Reader
- Empezar a utilizar Google Reader para mantenerte al día fácilmente de todos tus sitios favoritos














.png)